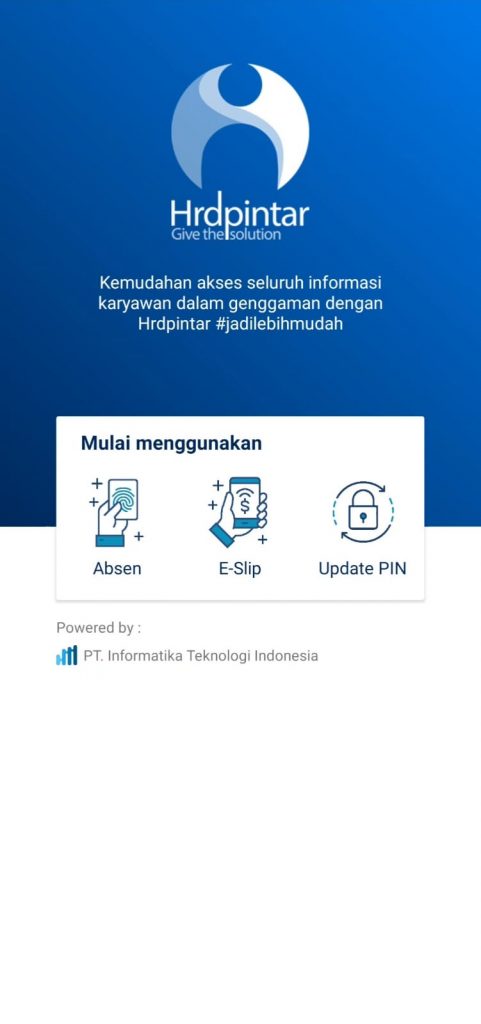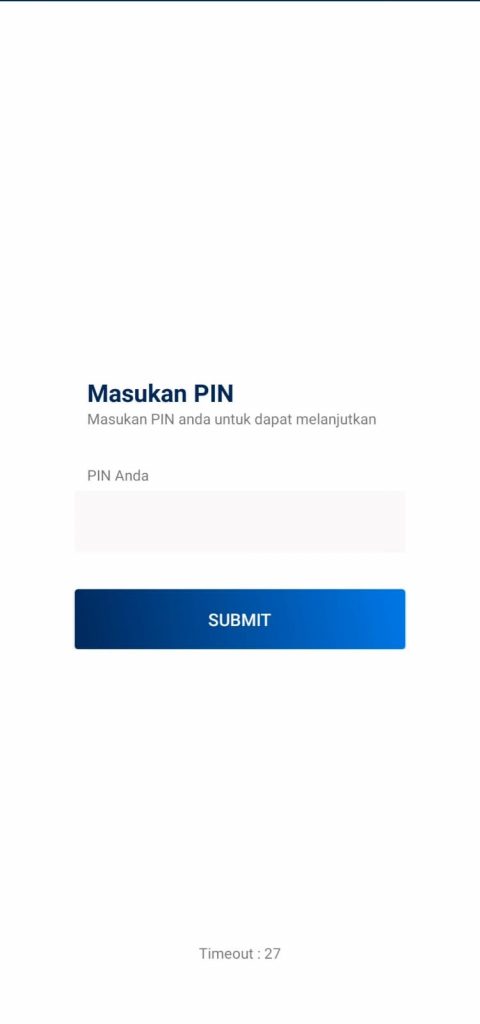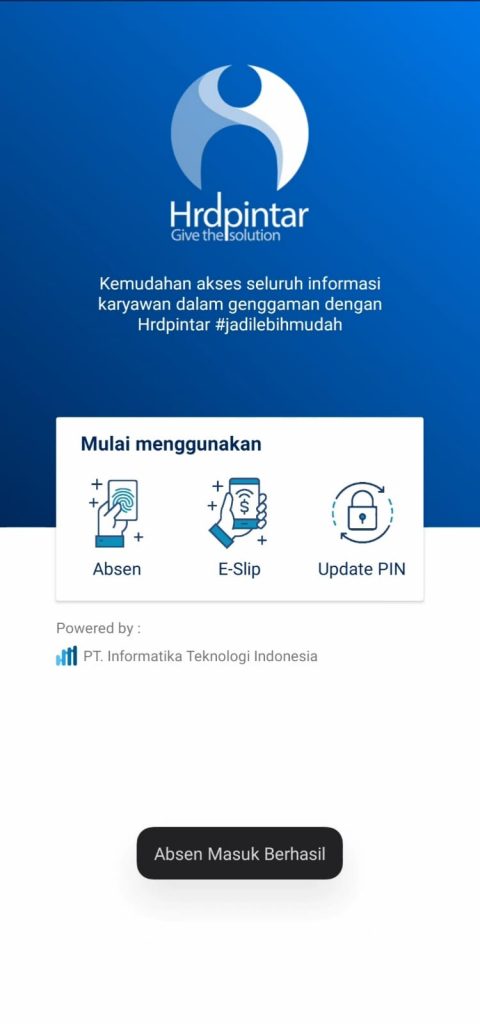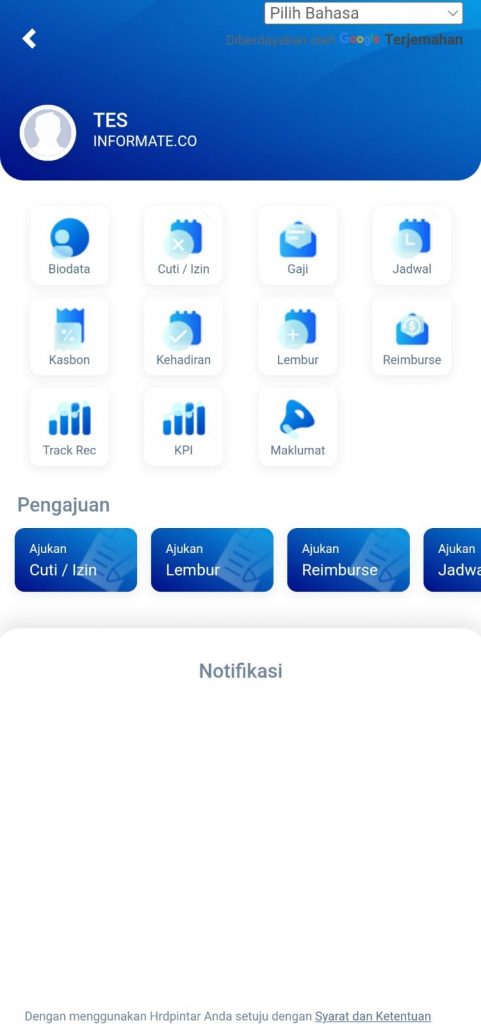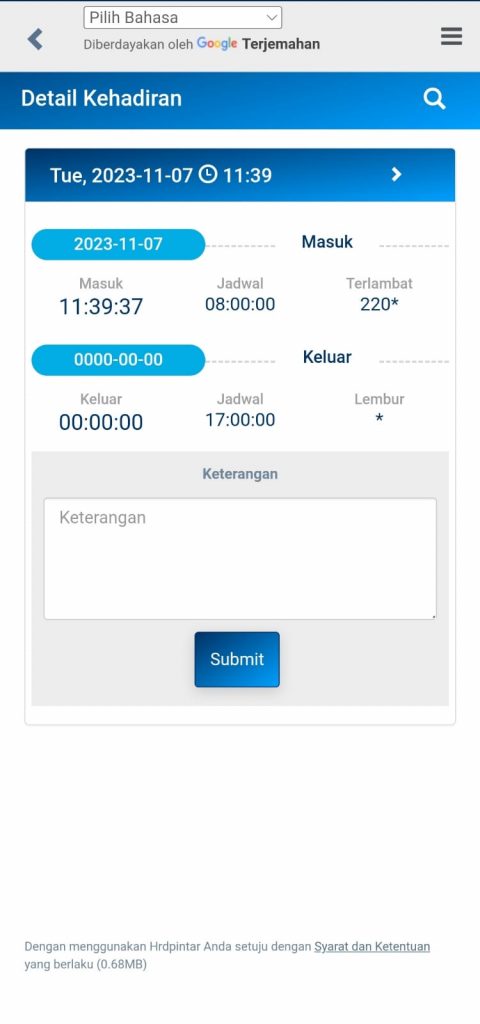Banyaknya pertanyaan mengenai cara absensi di aplikasi Hrdpintar dengan verifikasi wajah terbaru berikut penjelasan dan tips penggunaan yang lebih mudah:
Upaya Meningkatkan Proteksi Kecurangan
Sistem verifikasi wajah terbaru mengharuskan pengguna untuk melakukan gerakan menengok, sehingga aplikasi dapat mengenali dengan pasti bahwa absensi dilakukan oleh karyawan secara realtime. Absensi tidak akan berhasil hingga pengguna terverifikasi oleh aplikasi Hrdpintar. Dengan demikian kemungkinan adanya kecurangan berupa tidak absen di kantor, titip absen, hingga foto palsu dapat dihindari. HRD, pemilik bisnis atau pihak yang berwenang dapat memantau kesesuaian absensi karyawan secara akurat.
Tips Mudah dan Cepat Absensi dengan Hrdpintar
1. Buka Aplikasi Hrdpintar
Berikut adalah tampilan awal aplikasi Hrdpintar. Anda dapat mengunduh aplikasi di Play Store untuk pengguna Android atau App Store untuk pengguna iOS dengan nama aplikasi Hrdpintar. Terdapat 3 menu yang berfungsi untuk absen, cek data pribadi, dan mengganti PIN default 1234.
2. Klik Menu Absen Perhatikan Hal Ini
Klik menu absen maka akan muncul 4 menu yaitu: menu refresh di sisi kanan atas, scanner barcode, kolom submit email, dan jenis absensi. Perlu diperhatikan bahwa ada 3 jenis absensi yang perlu dipilih sebelum melakukan scan barcode atau submit email.
- Absen in : digunakan untuk absen masuk, hanya dapat dilakukan satu kali dalam satu hari kerja dan harus dilakukan berurutan.
- Absen visit : digunakan jika perjalanan dinas atau visit tempat tertentu, dapat dilakukan lebih dari sau kali dalam satu hari kerja.
- Absen out : digunakan untuk absen pulang, hanya dapat dilakukan satu kali dalam satu hari kerja setelah absen masuk dilakukan. Jika belum melakukan absen in dan langsung absen out maka absensi tidak akan terekam dengan notifikasi Aben Keluar Sudah Dilakukan.
Setelah memilih jenis absen, scan barcode atau submit email absensi Anda.
3. Masukkan PIN
Perlu diketahui bahwa PIN default atau bawaan setelah Anda didaftarkan oleh Admin pada sistem Hrdpintar adalah 1234. Cobalah untuk menggunakan PIN default terlebih dahulu untuk memastikan Anda sudah terdaftar. Untuk memastikan masukan PIN Anda sudah sesuai disarankan untuk mengetik PIN bukan melalui finger.
Jika sudah berhasil, Anda dapat mengganti PIN menjadi lebih bervariasi dan sulit ditebak dengan pilih menu Update PIN. Pastikan untuk tidak membagikan kepada siapapun karena PIN ini digunakan untuk akses aplikasi Hrdpintar Anda.
4. Tengok Kanan-Kiri-Atas-Bawah-Senyum
Langkah selanjutnya adalah proses verifikasi wajah. Cukup tengok kanan, kiri, atas, bawah, lalu lihat kamera sambil tersenyum. Hanya dalam hitungan detik dan varifikasi akan langsung berhasil yang ditandai dengan pop-up “Verifikasi Berhasil, Tahan Pose” maka aplikasi akan otomatis memotret dan memproses absensi sesuai waktu dan lokasi terkini.
Untuk pengguna iOS, verifikasi berhasil ditandai dengan aktif nya tombol kamera untuk mengambil foto. Klik tombol kamera maka aplikasi akan memproses absensi sesuai waktu dan lokasi terkini.
Klik di sini untuk melihat contoh proses absensi di android dan iOS
5. Pastikan Muncul Pop Up Absen Berhasil
Tunggu sesaat aplikasi akan merekam waktu dan lokasi absensi
Absensi yang sudah berhasil dan terekam ditandai dengan pop-up : “Absen Masuk Berhasil” atau “Absen Keluar Berhasil“. Pastikan untuk memperhatikan pop-up yang muncul setelah proses absensi, jika ada kegagalan perekaman data absen maka penyebabnya juga akan ditampilkan melalui pop-up agar Anda dapat mengevaluasi proses absen.
Cek Hasil Absensi dari Sisi Karyawan
Hasil absensi dapat dilihat oleh karyawan sendiri di aplikasi Hdpintar dengan klik menu E-slip. Untuk mengakses menu ini menggunakan email atau barcode dan PIN yang sama untuk absensi.
Berikut adalah tampilan menu E-slip, pilih menu kehadiran untuk cek data absensi realtime.
Pantau Absensi dari Sisi Admin
Sementara dari sisi admin, kehadiran dapat dipantau di akun website dengan pilih menu Laporan -> Kehadiran Hari Ini. Untuk rekap data perbulan dapat diakses di menu Laporan -> Kehadiran.