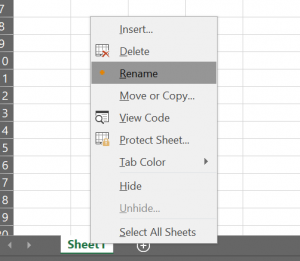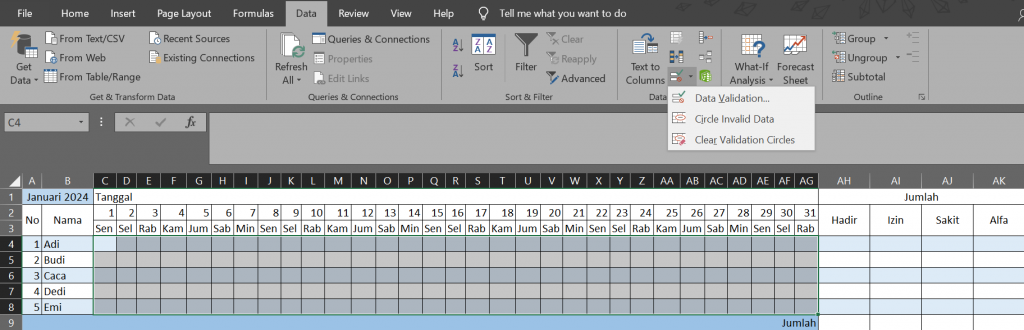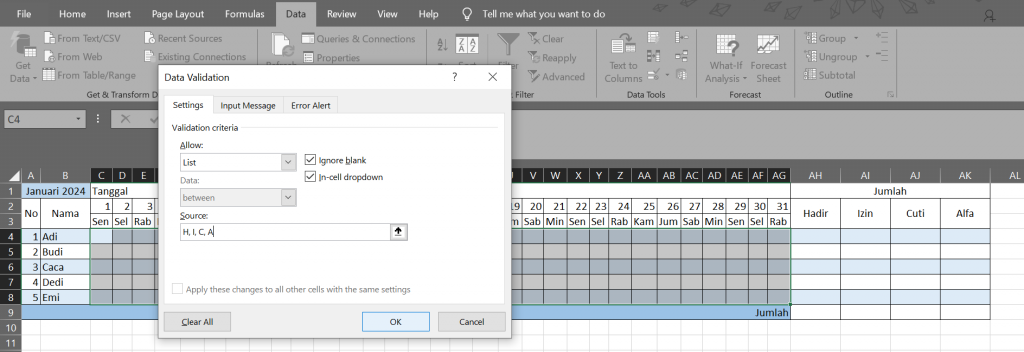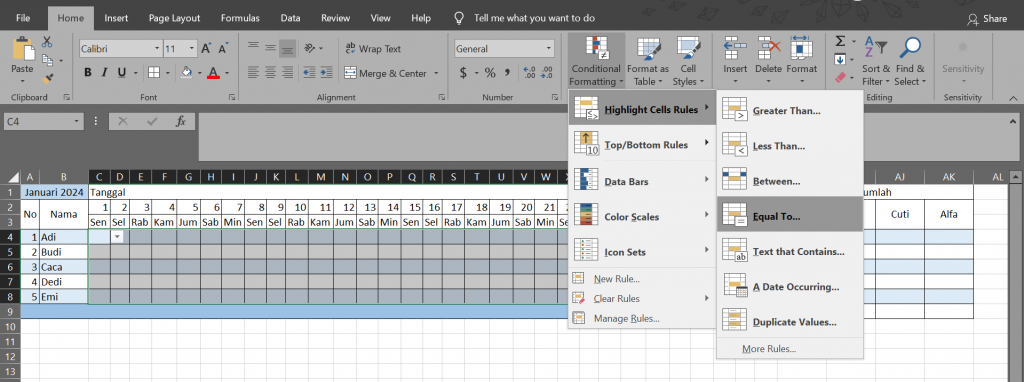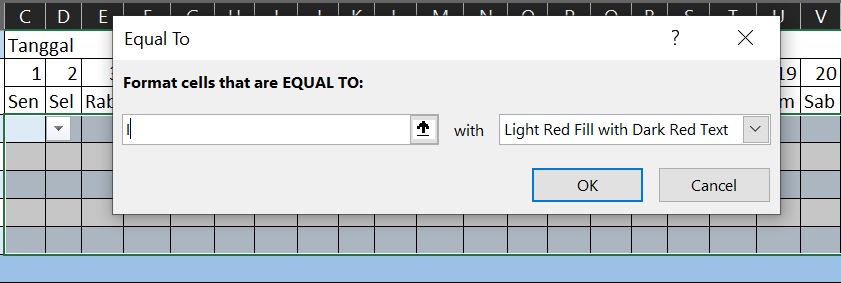Membuat absensi otomatis di Microsoft Excel dapat menjadi pilihan yang efisien bagi HRD maupun pemilik bisnis. Fitur dan kemampuan yang tersedia dapat dimanfaatkan secara gratis untuk mengelola data kehadiran.
Sebenarnya ada banyak pilihan sistem absensi yang dapat diterapkan, mulai dari manual dengan tanda tangan dan berbasis teknologi seperti penggunaan finger print, kartu ID, aplikasi, dan yang paling ekonomis adalah menggunakan Microsoft Excel. Seperti yang kita tahu, bahwa Microsoft Excel sudah pasti tersedia di setiap perangkat komputer, sehingga untuk memanfaatkannya sebagai absensi hanya perlu membuat draftnya.
Simak tips mudah membuat absensi di Microsoft Excel berikut ini !
1. Langkah Membuat Absensi Excel
- Buka microsoft excel
- Klik kanan pada tampilan Sheet 1 di bawah layar —> pilih rename dan ubah menjadi Januari
- Tambahkan sheet baru dengan klik tombol (+) hingga 12 sheet untuk setiap bulan

- Buat tabel absensi yang berisi tanggal, nama, dan jumlah data kehadiran seperti di bawah ini.
- Buat inputan otomatis data kehadiran
Blok seluruh kolom isian data absen yang masih kosong —> klik menu Data di sisi atas excel —> pada kelompok menu Data pilih Data Validation —> pada kolom Allow pilih List —> isi kolom Source dengan H, I, C, A, dan Off —> klik OK
H untuk hadir, I untuk Izin, C untuk cuti, A untuk alfa, dan Off untuk hari libur karyawan. Anda juga bisa menambahkan kriteria lain yang diperlukan.
Jika sudah mengikuti langkah tersebut Anda tidak perlu mengetik data absensi, cukup klik kolom kehadiran berdasarkan tanggal dan pilihan jenis absensi akan muncul, dengan demikian isian data akan selalu seragam dan terhindar dari kesalahan input. Contoh nya sebagai berikut
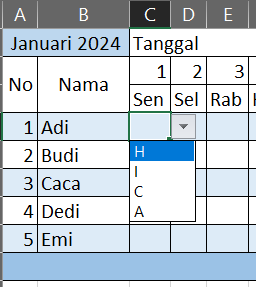
- Buat warna yang berbeda untuk ketidakhadiran untuk memudahkan pengecekan
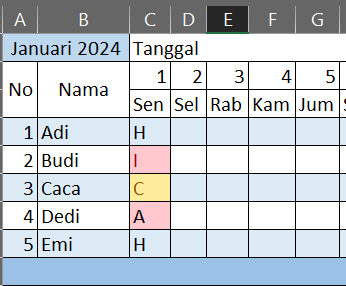
Pemberian warna yang berbeda jika karyawan izin, cuti, alfa, atau libur akan memudahkan Anda dalam mengelola, memantau, melakukan pengecekan data kehadiran. Cara untuk memberikan warna yang berbeda secara otomatis adalah sebagai berikut:
Blok seluruh kolom isian kehadiran yang masih kosong —> pada menu Home pilih Conditional Formatting —> pilih Highlight Cells Rules —> pilih Equal To —> input satu per satu untuk H, I, C, A, dan off dengan format warna yang berbeda —> klik OK
Begini tampilan data absensi atau kehadiran yang sudah lengkap dengan warna yang berbeda untuk memudahkan pengelolaan
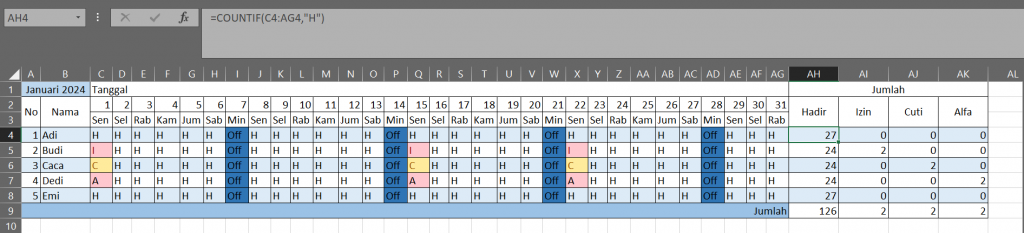
2. Hitung Data Absensi Secara Otomatis
Klik kolom Hadir, Izin, Cuti, dan Alfa pada pos Jumlah di sisi kanan dan input rumus perhitungan otomatis pada masing-masing kolom.
Untuk jumlah Hadir ketikkan
=countif(C4:AG4,”H”)
Untuk jumlah Izin ketikkan
=countif(C4:AG4,”I”)
Untuk jumlah Cuti ketikkan
=countif(C4:AG4,”C”)
Untuk jumlah Alfa ketikkan
=countif(C4:AG4,”A”)
Sementara pada kolom Jumlah secara keseluruhan pada bagian paling bawah ketikkan rumus
=SUM(AH4:8) untuk jumlah Hadir
=SUM(AI4:8) untuk jumlah Izin
=SUM(AJ4:8) untuk jumlah Cuti
=SUM(AK4:8) untuk jumlah Alfa
3. Kelola Absensi dengan Sistem yang Lebih Mudah dan Otomatis
Seiring berkembangkan teknologi, kini pengelolaan kehadiran karyawan dapat dilakukan dengan lebih mudah daripada penggunaan microsoft excel. Selain lebih mudah, data kehadiran karyawan lebih akurat berdasarkan jam, lokasi, dan foto secara realtime.
Gunakan Hrdpintar, sistem absensi hingga gaji otomatis yang terintegrasi dengan Android dan iOS.
Karyawan dapat melakukan absensinya sendiri melalui ponsel, sementara HRD atau pemilik usaha dapat memantau darimana saja secara realtime dan akurat hanya melalui website.
Akumulasi data kehadiran dilakukan oleh sistem sehingga HRD atau pemilik usaha hanya perlu melakukan pemantauan secara berkala.
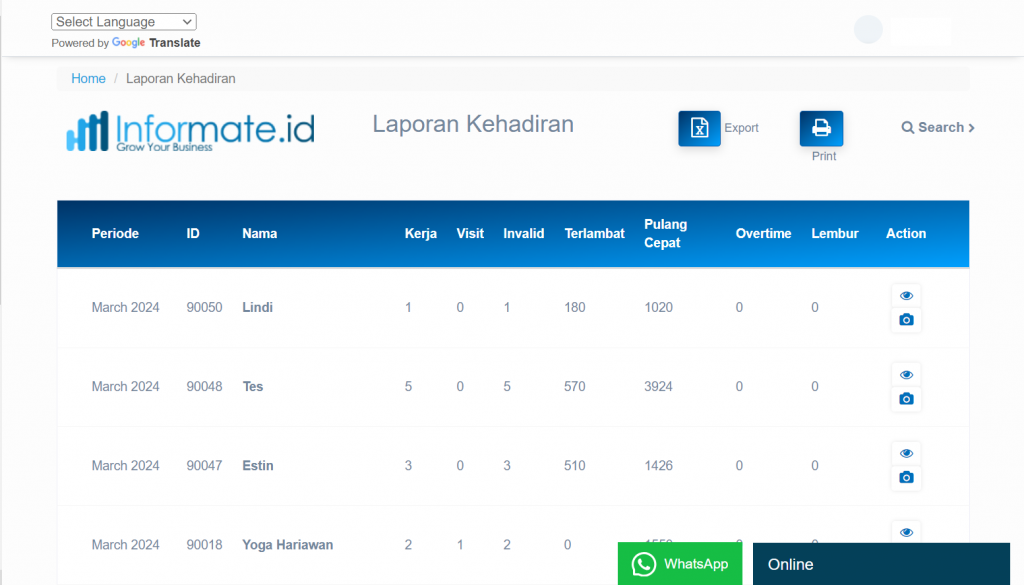
Hubungi CS Hrdpintar sekarang juga dan dapatkan panduan lengkapnya, GRATIS